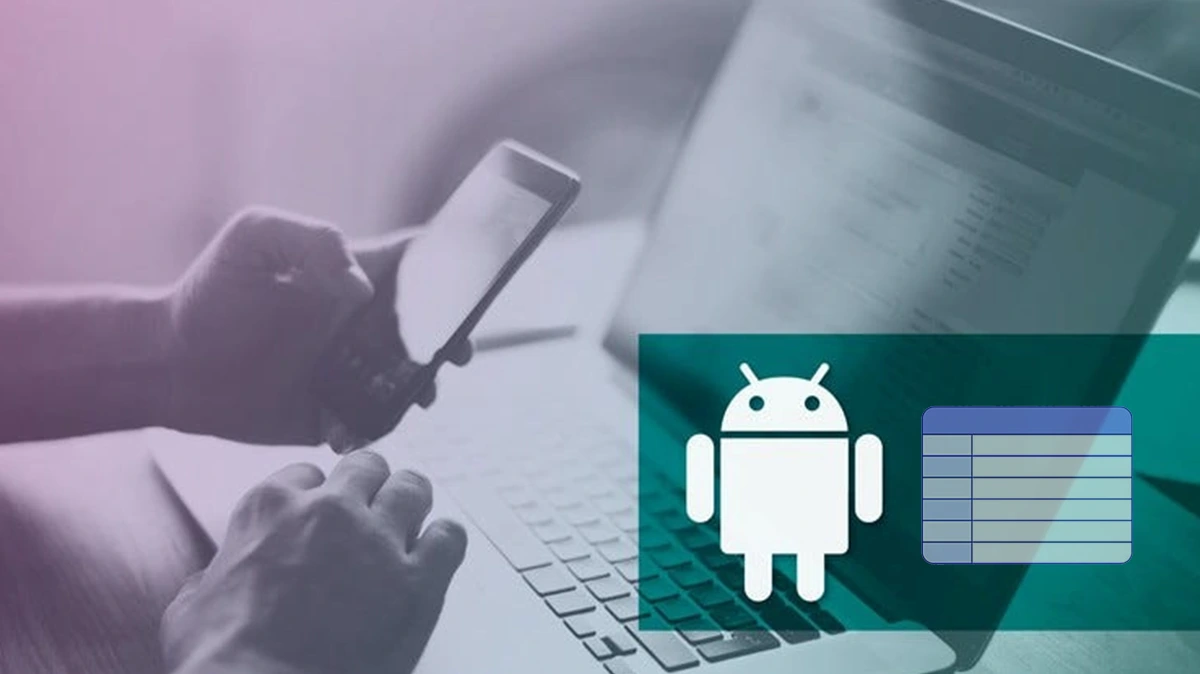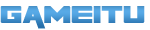Apakah kalian ingin membuat aplikasi Android yang menggunakan tabel untuk menampilkan data? Jika iya, maka kalian perlu tahu cara membuat tabel di Android Studio dengan mudah dan cepat.
Tabel adalah salah satu komponen user interface yang berguna untuk menyusun data secara terstruktur dan rapi. Dengan tabel, kalian bisa menampilkan data dalam bentuk baris dan kolom, serta memberikan informasi yang relevan dan jelas kepada pengguna.
Namun, bagaimana cara membuat tabel di Android Studio? Apa saja yang perlu kalian persiapkan dan lakukan? Kali ini kalian akan mendapatkan jawaban dari semua pertanyaan tersebut.
Kalian akan belajar langkah-langkah cara membuat tabel di Android Studio dengan mudah dan cepat, serta tips dan trik yang bisa kalian terapkan untuk membuat tabel yang lebih baik dan menarik.
Apa itu Tabel di Android Studio?

Sebelum kita membahas cara membuat tabel di Android Studio, ada baiknya kita mengenal lebih dulu apa itu tabel di Android Studio. Jadi tabel merupakan sebuah layout yang digunakan untuk membangun user interface aplikasi Android dengan berdasarkan baris dan kolom.
Layout ini digunakan untuk keperluan tertentu saja, karena kebanyakan pembangunan user interface lebih sering memanfaatkan Relative Layout dan Linear Layout. Untuk tabel sendiri terdiri dari dua komponen utama, yaitu:
- TableRow: Komponen ini digunakan untuk membuat baris pada tabel. Setiap baris bisa menampung beberapa jenis data, seperti teks, gambar, tombol, dan lain-lain. Kalian bisa menentukan jumlah dan posisi kolom pada setiap baris dengan menggunakan atribut android:layout_column.
- TextView: Komponen ini digunakan untuk menampilkan teks pada tabel. Setiap teks bisa memiliki format, warna, ukuran, dan gaya yang berbeda-beda. Kalian bisa menentukan nilai dan tampilan teks dengan menggunakan atribut android:text, android:textColor, android:textSize, dan android:textStyle.
Selain itu, kalian juga bisa menggunakan beberapa atribut lain untuk mengatur tampilan dan perilaku tabel, seperti:
- android:layout_width dan android:layout_height: Atribut ini digunakan untuk menentukan lebar dan tinggi tabel. Kalian bisa menggunakan nilai match_parent untuk membuat tabel mengikuti ukuran layar, atau wrap_content untuk membuat tabel menyesuaikan ukuran kontennya.
- android:stretchColumns: Atribut ini digunakan untuk membuat kolom-kolom pada tabel memiliki lebar yang sama. Kalian bisa menentukan indeks kolom yang ingin kalian samakan, atau menggunakan tanda bintang (*) untuk menyamakan semua kolom.
- android:background: Atribut ini digunakan untuk memberikan warna latar belakang pada tabel. Kalian bisa menggunakan nilai warna hexadesimal, seperti #FFFFFF untuk putih, atau #FF0000 untuk merah.
- android:padding: Atribut ini digunakan untuk memberikan jarak antara tepi tabel dengan kontennya. Kalian bisa menggunakan nilai dalam satuan dp (density-independent pixel), seperti 10dp untuk 10 piksel.
- android:gravity: Atribut ini digunakan untuk menentukan posisi konten pada tabel. Kalian bisa menggunakan nilai seperti center, left, right, top, atau bottom untuk menempatkan konten di tengah, kiri, kanan, atas, atau bawah tabel.
Mengapa Kita Perlu Membuat Tabel di Android Studio?
Setelah kita mengetahui apa itu tabel di Android Studio, kita perlu tahu juga mengapa kita perlu membuat tabel di Android Studio. Apa saja manfaat dan kegunaan tabel untuk aplikasi Android kita? Berikut adalah beberapa alasan mengapa kita perlu membuat tabel di Android Studio:
- Tabel bisa menampilkan data secara terstruktur dan rapi. Dengan tabel, kalian bisa menyusun data dalam bentuk baris dan kolom, serta memberikan informasi yang relevan dan jelas kepada pengguna. Misalnya, kalian bisa membuat tabel untuk menampilkan daftar produk, harga, stok, dan rating pada aplikasi toko online.
- Tabel bisa menyesuaikan ukuran layar dan orientasi. Dengan tabel, kalian bisa membuat user interface yang responsif dan fleksibel, yang bisa menyesuaikan ukuran dan orientasi layar. Misalnya, kalian bisa membuat tabel untuk menampilkan data dalam bentuk potret atau landscape, tergantung posisi layar yang digunakan pengguna.
- Tabel bisa memberikan variasi dan estetika pada user interface. Dengan tabel, kalian bisa membuat user interface yang lebih menarik dan beragam, dengan menggunakan warna, gambar, tombol, dan komponen lain pada tabel. Misalnya, kalian bisa membuat tabel untuk menampilkan data dalam bentuk grafik, diagram, atau ilustrasi pada aplikasi edukasi.
Cara Membuat Tabel di Android Studio
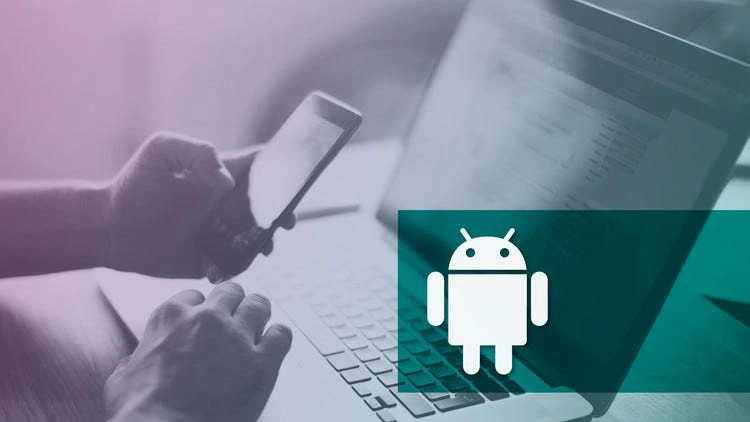
Sekarang, kita sudah tahu apa itu tabel di Android Studio, dan mengapa kita perlu membuat tabel di Android Studio. Lalu, bagaimana cara membuatnya? Apa saja yang perlu kalian persiapkan dan lakukan? Berikut adalah langkah-langkah cara membuat tabel di Android Studio dengan mudah dan cepat:
1. Buka android studio dan buat project baru. Beri nama project sesuai dengan keinginan kalian, misalnya TableLayout. Pilih empty activity sebagai template, dan klik finish.
2. Buka file activity_main.xml yang berada di folder res > layout. File ini adalah file yang digunakan untuk mendesain user interface aplikasi kalian. Kalian bisa menggunakan mode design atau mode text, tergantung dengan preferensi kalian. Pada tutorial ini, kita akan menggunakan mode text untuk lebih mudah memahami kode XML yang digunakan.
3. Hapus semua kode yang ada di file activity_main.xml, dan ganti dengan kode berikut ini:
<?xml version="1.0" encoding="utf-8"?>
<TableLayout xmlns:android="http://schemas.android.com/apk/res/android"
android:layout_width="match_parent"
android:layout_height="match_parent"
android:stretchColumns="*">
</TableLayout>
Kode di atas digunakan untuk membuat table layout dengan lebar dan tinggi yang sesuai dengan layar. Atribut stretchColumns=“*” digunakan untuk membuat semua kolom memiliki lebar yang sama.
4. Di dalam table layout, tambahkan kode berikut ini untuk membuat baris pertama:
<TableRow
android:layout_width="match_parent"
android:layout_height="wrap_content"
android:background="#FFC107">
<TextView
android:layout_width="wrap_content"
android:layout_height="wrap_content"
android:layout_margin="8dp"
android:text="No"
android:textStyle="bold" />
<TextView
android:layout_width="wrap_content"
android:layout_height="wrap_content"
android:layout_margin="8dp"
android:text="Nama"
android:textStyle="bold" />
<TextView
android:layout_width="wrap_content"
android:layout_height="wrap_content"
android:layout_margin="8dp"
android:text="Kelas"
android:textStyle="bold" />
</TableRow>
Kode di atas digunakan untuk membuat table row dengan lebar yang sesuai dengan layar dan tinggi yang menyesuaikan konten. Atribut background=“#FFC107” digunakan untuk memberikan warna kuning pada baris. Di dalam table row, kita menambahkan tiga text view, yang masing-masing berisi teks “No”, “Nama”, dan “Kelas”. Atribut layout_margin=“8dp” digunakan untuk memberikan jarak antara view dengan tepi tabel. Atribut textStyle=“bold” digunakan untuk membuat teks menjadi tebal.
5. Ulangi langkah keempat untuk membuat baris kedua, ketiga, dan seterusnya. Ganti teks yang ada di text view dengan data yang kalian inginkan, misalnya data siswa. Berikut ini adalah contoh kode untuk membuat baris kedua:
<TableRow
android:layout_width="match_parent"
android:layout_height="wrap_content">
<TextView
android:layout_width="wrap_content"
android:layout_height="wrap_content"
android:layout_margin="8dp"
android:text="1" />
<TextView
android:layout_width="wrap_content"
android:layout_height="wrap_content"
android:layout_margin="8dp"
android:text="Budi" />
<TextView
android:layout_width="wrap_content"
android:layout_height="wrap_content"
android:layout_margin="8dp"
android:text="X IPA 1" />
</TableRow>
Kode di atas digunakan untuk membuat table row dengan lebar yang sesuai dengan layar dan tinggi yang menyesuaikan konten. Di dalam table row, kita menambahkan tiga text view, yang masing-masing berisi teks “1”, “Budi”, dan “X IPA 1”. Atribut layout_margin=“8dp” digunakan untuk memberikan jarak antara view dengan tepi tabel.
6. Setelah selesai membuat semua baris yang kalian inginkan, simpan file activity_main.xml. Kemudian, jalankan aplikasi kalian di emulator atau perangkat nyata.
Baik, saya akan melanjutkan artikel yang saya tulis untuk kalian tentang cara membuat tabelnya. Berikut ini adalah lanjutan dari artikel tersebut:
Contoh Kode Tabel di Android Studio
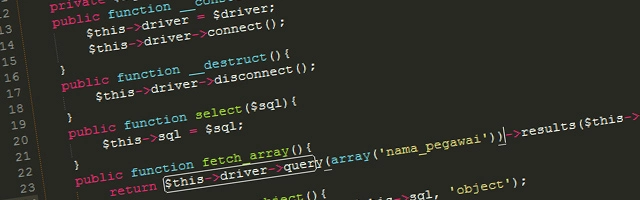
Untuk memberikan gambaran yang lebih jelas tentang cara membuat tabel di android studio, berikut ini adalah contoh kode lengkap dan hasilnya. Kode ini bisa kalian copy dan paste ke file activity_main.xml kalian, atau kalian bisa membuatnya sendiri dengan mengikuti langkah-langkah yang sudah di jelaskan sebelumnya.
<?xml version="1.0" encoding="utf-8"?>
<TableLayout xmlns:android="http://schemas.android.com/apk/res/android"
android:layout_width="match_parent"
android:layout_height="match_parent"
android:stretchColumns="*">
<TextView
android:layout_width="wrap_content"
android:layout_height="wrap_content"
android:layout_span="3"
android:gravity="center"
android:text="Data Siswa"
android:textSize="24sp"
android:textStyle="bold" />
<TableRow
android:layout_width="match_parent"
android:layout_height="wrap_content"
android:background="#FFC107">
<TextView
android:layout_width="wrap_content"
android:layout_height="wrap_content"
android:layout_margin="8dp"
android:gravity="center"
android:text="No"
android:textStyle="bold" />
<TextView
android:layout_width="wrap_content"
android:layout_height="wrap_content"
android:layout_margin="8dp"
android:gravity="center"
android:text="Nama"
android:textStyle="bold" />
<TextView
android:layout_width="wrap_content"
android:layout_height="wrap_content"
android:layout_margin="8dp"
android:gravity="center"
android:text="Kelas"
android:textStyle="bold" />
</TableRow>
<TableRow
android:layout_width="match_parent"
android:layout_height="wrap_content">
<TextView
android:layout_width="wrap_content"
android:layout_height="wrap_content"
android:layout_margin="8dp"
android:gravity="center"
android:text="1" />
<TextView
android:layout_width="wrap_content"
android:layout_height="wrap_content"
android:layout_margin="8dp"
android:gravity="center"
android:text="Budi" />
<TextView
android:layout_width="wrap_content"
android:layout_height="wrap_content"
android:layout_margin="8dp"
android:gravity="center"
android:text="X IPA 1" />
</TableRow>
<TableRow
android:layout_width="match_parent"
android:layout_height="wrap_content">
<TextView
android:layout_width="wrap_content"
android:layout_height="wrap_content"
android:layout_margin="8dp"
android:gravity="center"
android:text="2" />
<TextView
android:layout_width="wrap_content"
android:layout_height="wrap_content"
android:layout_margin="8dp"
android:gravity="center"
android:text="Ani" />
<TextView
android:layout_width="wrap_content"
android:layout_height="wrap_content"
android:layout_margin="8dp"
android:gravity="center"
android:text="X IPS 2" />
</TableRow>
<TableRow
android:layout_width="match_parent"
android:layout_height="wrap_content">
<TextView
android:layout_width="wrap_content"
android:layout_height="wrap_content"
android:layout_margin="8dp"
android:gravity="center"
android:text="3" />
<TextView
android:layout_width="wrap_content"
android:layout_height="wrap_content"
android:layout_margin="8dp"
android:gravity="center"
android:text="Rudi" />
<TextView
android:layout_width="wrap_content"
android:layout_height="wrap_content"
android:layout_margin="8dp"
android:gravity="center"
android:text="X IPA 3" />
</TableRow>
<TableRow
android:layout_width="match_parent"
android:layout_height="wrap_content">
<TextView
android:layout_width="wrap_content"
android:layout_height="wrap_content"
android:layout_margin="8dp"
android:gravity="center"
android:text="4" />
<TextView
android:layout_width="wrap_content"
android:layout_height="wrap_content"
android:layout_margin="8dp"
android:gravity="center"
android:text="Sari" />
<TextView
android:layout_width="wrap_content"
android:layout_height="wrap_content"
android:layout_margin="8dp"
android:gravity="center"
android:text="X IPS 1" />
</TableRow>
</TableLayout>
Keuntungan dan Tantangan Membuat Tabel di Android Studio
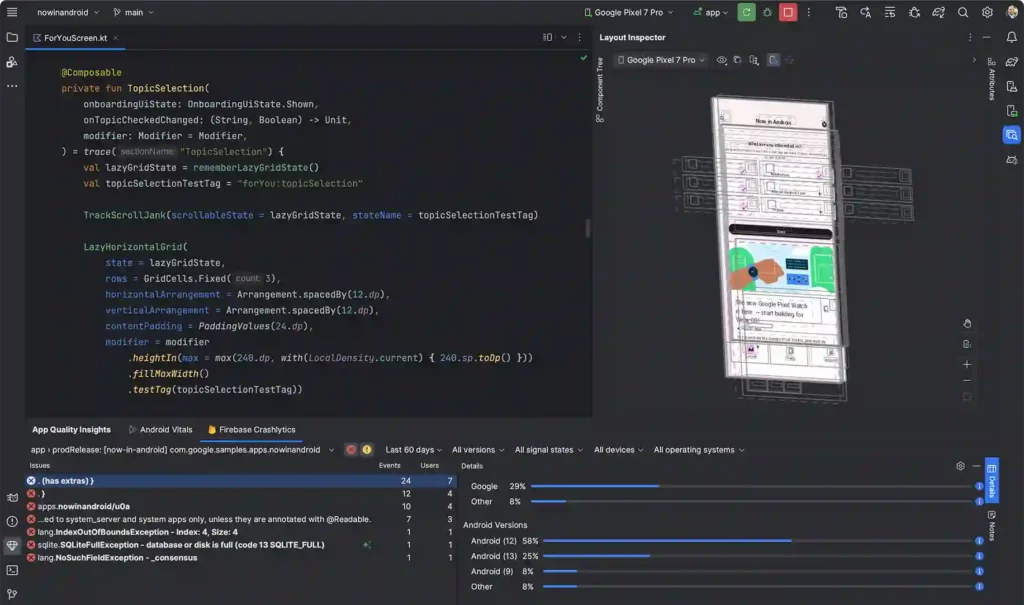
Membuat tabel di android studio memiliki beberapa keuntungan dan tantangan yang perlu kalian ketahui. Berikut ini adalah beberapa di antaranya:
Keuntungan
- Membuat tabel bisa membantu kalian menampilkan data yang banyak dan kompleks dengan cara yang terstruktur dan rapi. Kalian bisa membuat tabel dengan berbagai ukuran, bentuk, dan warna sesuai dengan kebutuhan kalian.
- Membuat tabel juga bisa memberikan informasi yang relevan dan jelas kepada pengguna. Kalian bisa membuat tabel dengan judul, subjudul, catatan, atau keterangan lainnya yang bisa membantu pengguna memahami data yang ditampilkan.
- Membuat tabel juga bisa meningkatkan kualitas dan kinerja aplikasi kalian. Kalian bisa membuat tabel dengan menggunakan fitur-fitur yang disediakan oleh android studio, seperti stretch columns, shrink columns, span columns, dan gravity. Fitur-fitur ini bisa membantu kalian membuat tabel yang lebih fleksibel, dinamis, dan responsif.
Tantangan
- Membuat tabel di android studio juga memiliki beberapa tantangan yang perlu kalian hadapi. Salah satunya adalah membuat tabel yang sesuai dengan ukuran layar yang berbeda-beda. Kalian perlu memastikan bahwa tabel kalian bisa menyesuaikan diri dengan layar yang kecil, besar, panjang, atau lebar. Kalian juga perlu memastikan bahwa tabel kalian tidak terpotong atau terlalu kecil di layar.
- Membuat tabel di android studio juga membutuhkan keterampilan dan pengetahuan yang cukup tentang kode XML. Kalian perlu tahu cara menggunakan tag-tag, atribut-atribut, dan nilai-nilai yang digunakan untuk membuat tabel. Kalian juga perlu tahu cara mengatur lebar, tinggi, warna, teks, dan posisi dari view yang ada di dalam tabel. Jika kalian salah menulis atau mengatur kode XML, maka tabel kalian bisa menjadi berantakan atau tidak berfungsi dengan baik.
Kesimpulan
Demikianlah cara membuat tabel di Android studio yang dapat gameitu.id sampaikan. Diharapkan, dengan adanya pembahasan cara membuat tabel di Android Studio di atas dapat bermanfaat dan membantu kalian dalam membuat aplikasi Android yang menggunakan tabel.